|
How to Create a New Gallery
Instructions below describe how to create a new gallery.
Beginning from the Profile Page, scroll down to the "Create a New Gallery" section.
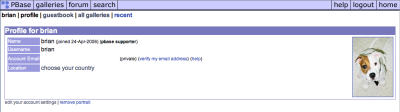
Here you type in the name for your new gallery and click the "New Gallery" button. Your new gallery will be created in your root gallery.

When successful you will see this message:

|
|
|
Edit Gallery Page
-
- Instructions below describe how to create a new gallery.
Beginning from the Profile Page, scroll down to the "Create a New Gallery" section.
Here you type in the name for your new gallery and click the "New Gallery" button. Your new gallery will be created in your root gallery.
When successful you will see this message:
-
- The steps below describe the process of processing original images. Begin by clicking the "edit this gallery" link found towards the top of the page. Next, scroll down to the "Make changes to the images within this gallery" section. Here you check the box for the image you wish to edit. Below this section is the "Process Selected Photos" section. This is a quick way for checking all the images at once. Scroll down a little further till you see Original Image Processing. Here you are able... (more)
-
- The instructions below describe how to delete a gallery.
Begin by clicking the link "edit this gallery" found toward the top of the page.
Immediately below the "Make changes and hit the Update Gallery button" section is the "Delete this Gallery" button.
You should see a green " Deleted Gallery" message towards the top of your browser when complete.
-
- The steps below describe how to move/copy a gallery to another gallery. Begin by clicking the "edit this gallery" link found towards the top of the page. Next, scroll down to the "Make changes to the images within this gallery" section. Here you check the box for the gallery you wish to edit. Below this section is the "Process Selected Photos" section. This is a quick way for checking all the images at once. Within the "Process Selected Photos" section is an area labeled "Move Selected Items... (more)
-
- Instructions below describe how to change your style sheet. Begin by clicking the "edit this gallery" link for the gallery you want to edit. Scroll down to the "This is your root gallery. Make changes and hit the Update Gallery button." section. Here you will see a drop-box beside "style sheet." From the drop-box you will be able to chose from a list of style sheets provided to you by PBase. There is also an "edit style sheet" link. This link will take you to the page where you will be able... (more)
|
|
|
Search Results for 'create link'
-
- Instructions below describe the process of creating a passkey for a gallery
Begin by clicking the "edit this gallery" link found towards the top of the page.

Next, in the Password Protection section, type the password you want to put on the gallery.
Click the Update Gallery button.
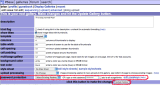
When successful you should see a message towards the top of your screen similar to this below:

-
- You can create a new gallery from your profile page.
To create a new gallery, first give it a name.
If you want this gallery to be created at the root level, leave the box checked; if you want this new gallery to appear in the existing gallery, uncheck the box.
After you click the "New Gallery" button, you can upload photos into your new gallery.
-
- Go to your usergroups management page.
Enter the name of the new usergroup.
Click the Add Group button.
Your unpublished usergroups are only accessible by you.
You can easily change whether a group is published or unpublished using the link at the top right of the list of members.
-
- To create your own stylesheet:
Go to www.pbase.com/css
Enter a name for your new stylesheet.
Click the "Create Stylesheet" button.
You are now editing your new stylesheet. When you are done making changes, click the "Update Stylesheet" button.
To apply the new stylesheet to a gallery:
Edit the gallery.
Select your new stylesheet name from the list of existing stylesheets.
Click the "Update Gallery" button.
-
- When editing a gallery, you have the option to Create a New Gallery. After naming the new gallery, you have an option to Create the Gallery at Root level. This is the default, but by unchecking that box, your new gallery will appear within your current gallery. For example: Let's say you want to create a "flowers" gallery in your root gallery and have galleries for "daisies", "roses", and "marigolds" inside of the "flowers" gallery. Edit your root gallery. Scroll down to the "Create a new gallery...... (more)
-
- Instructions below describe how to create a new gallery.
Beginning from the Profile Page, scroll down to the "Create a New Gallery" section.
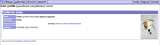
Here you type in the name for your new gallery and click the "New Gallery" button. Your new gallery will be created in your root gallery.

When successful you will see this message:

-
- There is no cost to create an account and try PBase out for a 30 day trial period, but please read the pricing information if you would like to become a PBase subscriber. You will need to provide the following information in the registration process: Email Address Your email address is used to send your password to you if you should forget it. Your address will not be displayed to other users unless you choose to later by editing your account and adding a public email address. You can also login using your email address instead of your username. Username Your username is a unique identifier that you will use... (more)
-
- You can choose your current Photo-a-Day (PaD) gallery by clicking the link at the bottom of your edit gallery page.
You must be a paying customer for your PaD gallery to appear in the PaD meta-gallery.
-
- Paying PBase customers can direct link to their own public images as long as they have direct linking enabled on the image's parent gallery. If you try to direct link to images that are non-public or password-protected, it will fail.
-
- A hyperlink is an item of text or an image that when clicked, starts a given response. Often, hyperlinks are used to link to another webpage.
For example, these two hyperlinks both lead to the PBase help home when clicked.
www.pbase.com/help and PBase Help
-
- The steps below show how to disable direct linking at the account level. From your profile page, click the "edit your account settings" link. Scrolling down, you will see the "Account Settings" section. Here, you can disable direct linking to your images by unchecking the checkbox by "Allow direct linking from other sites, such as forums and blogs". Don't forget to click the "Update" button when done making changes.
Disabling Direct Linking at the Gallery Level. The steps... (more)
-
- Link to your root gallery (all of your galleries) example: http://www.pbase.com/username Link to one of your galleries example: www.pbase.com/username/gallery name Link to a single image using default size example: www.pbase.com/image/image number Specify the size of an image example: www.pbase.com/image/image number/size Direct linking to an image for use on another website, forums, or message boards: Due to bandwidth costs, you can only use this feature if you... (more)
-
- To get the direct linking URL for an image, view the image and add .jpg or size.jpg to the end of the URL. This works just like linking to an image page but append .jpg to the end of the URL. example: www.pbase.com/image/image number.jpg example: www.pbase.com/image/image number/size.jpg Note: to direct link to a .gif, use the .jpg extension also. It will still send the gif file. You can also easily get the direct linking URL by viewing the edit image page and looking... (more)
-
- In order to link subgalleries, go to the Advanced Settings page in the gallery which you want to link from. Select the check box to use Linked Subgalleries Click Update For example: Say you have an Italy gallery. Within the Italy gallery, you have subgalleries for various Italian cities. It would be nice if people could jump directly from the Venice subgallery to the Bologna subgallery without having to go back through the main Italy gallery to get there. The solution is to use linked subgalleries.... (more)
|
|
|
contribute to the help pages
|











