|
How do I add a copyright statement to my images?
Steps below show how to add a copyright statement for your images.
From your profile page, click the "edit your account settings" link.
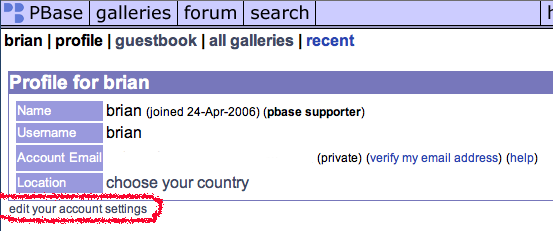
Scroll down to the Account Settings section. Here is where you put your copyright statement for images.
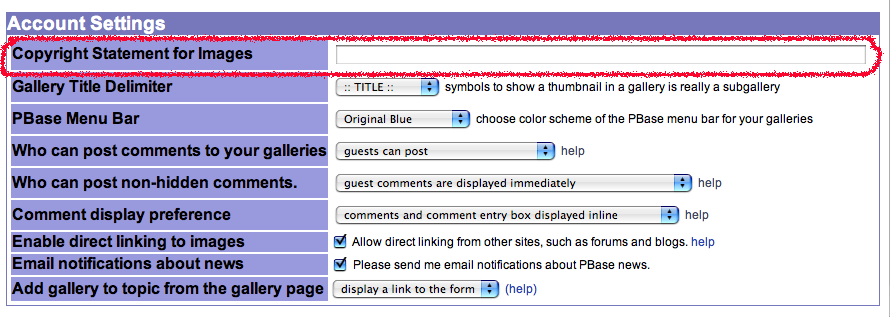
Don't forget to click the update button when done making changes.
 |
|
|
Account Settings
-
- Directions below show how to get to the Update Account page. To update your account visit your profile page. Click the "edit your account settings" link. This link will take you to the Update Account page. You will be able to change your account information (password and account email), update public information (name, url, location, and email for the public) and configure your account settings. Don't forget to click the update button when done making changes.... (more)
-
- Instructions below show how to change the account password.
From your profile page, click the "edit your account settings" link.
Here you are able make a new password for your account. You will be required to enter the current password once for verification and the new password twice.
After making changes click the update button found towards the bottom of the page.
-
- Instructions below tell how to change the email address for your account.
Go to your home / dashboard page.
Click the Account Settings link on the upper left side.
Here, you may update email information for your account.
You will be prompted for your current password in order to change your email address.
After making changes click the Update button found towards the bottom of the page.
-
- Instructions below tell how to verify the email address for your account. Go to your home / dashboard page. Click the Account Settings link on the upper left side. Find your Account Email. To the right of your email address, you will either see a status of "verified" or a link to "verify my email address". To continue with verification: Click the "verify my email address" link. You will see a message at the top of the page: An email has been sent to you. Please follow the directions in the... (more)
-
- The directions below describe how to set your country. From your profile page, click the "edit your account settings" link. Scroll down to the Public Information section. Here is where you select your country. You can specify a more detailed location using the location field. This text is displayed below the country flag on profile page Don't forget to click the update button when done making changes. ... (more)
-
- Steps below show how to add a copyright statement for your images.
From your profile page, click the "edit your account settings" link.
Scroll down to the Account Settings section. Here is where you put your copyright statement for images.
Don't forget to click the update button when done making changes.
-
- The directions below describe how to change comment options. From your profile page, click the "edit your account settings" link. Scroll down to the Account Settings section. Here is where you change your comment settings. Who can post comments? There are four options to specify who can post comments. This can be set as an account-wide setting or differently for each gallery. "nobody can post" - no comments at all "PBase subscriber" - only people with a paid PBase account "must be... (more)
-
- The steps below show how to disable direct linking at the account level. From your profile page, click the "edit your account settings" link. Scrolling down, you will see the "Account Settings" section. Here, you can disable direct linking to your images by unchecking the checkbox by "Allow direct linking from other sites, such as forums and blogs". Don't forget to click the "Update" button when done making changes.
Disabling Direct Linking at the Gallery Level. The steps... (more)
-
- Instructions describe how to change the format for displaying your gallery titles .
From your profile page, click the "edit your account settings" link.
Here you select the format you prefer to display your gallery titles.
After making changes click the update button found towards the bottom of the page.
-
- The directions below describe how to disable email notifications about news. From your profile page, click the "edit your account settings" link. Next, scroll down to the "Account Settings" section. Here, you can choose to not have email notifications sent to you by unchecking the checkbox by "Please send me email notifications about PBase news". After making changes click the update button found towards the bottom of the page. ... (more)
-
- The directions below describe how to change your PBase Menu Bar. From your profile page, click the "edit your account settings" link. Here you choose the color scheme of the PBase menu bar for your galleries. You can choose from three different styles of PBase menu bars. 1 - Original Blue 2 - Black on Light Gray 3 - Gray on Black After making changes click the update button found towards the bottom of the page. ... (more)
-
- The directions below describe how to set your public email address. From your profile page, click the "edit your account settings" link. Here is where you put your email address the public will have a chance to see. Once you enter an email address, you have three choices about who can see it. 1 - Anybody, including guests, can view your public email address. 2 - People must be logged in to view your public email address. 3 - Only PBase subscribers may view your public email address. After... (more)
-
- The directions below describe where to post your personal url.
From your profile page, click the "edit your account settings" link.
Here you can specify a personal URL. Your personal URL can be seen by anybody looking at your profile page.
After making changes click the update button found towards the bottom of the page.
-
- The directions below describe how to edit the Nametag feature. From your profile page, click the "edit your account settings" link. Here you can specify a name for people to see when looking at your galleries. If these fields are left blank, your username will be displayed in its place. Many people use their first and last name or just their first name. After making changes click the update button found towards the bottom of the page. Now, people will see your nametag when they view your... (more)
-
- The steps below describes how to set your profile page portrait.
Begin by clicking on the image you want as your portrait. Then click the "edit image" link found towards the top of the page.
Next, click the "Click here to make this image your profile page portrait" link.
When setting your portrait image is successful, you will see a similar green message at the top of the browser.
|
|
|
contribute to the help pages
|











